Установка Ubuntu 20.04 рядом с Windows 10
Автор Geekkies
Дата публикации 29.06.2020

Спустя много лет Ubuntu остается наиболее известным и качественным дистрибутивом на ядре Linux. Разрабатываемая компанией Canonical, операционная система собрала вокруг себя огромное количество поклонников, благодаря чему в интернете в открытом доступе есть множество материалов по решению практически любой проблемы, которая может возникнуть в процессе знакомства и работы в ней. И этот сайт не исключение.
Возможно, установка Ubuntu может показаться чем-то сложным и непонятным (особенно если вы до этого не сталкивались с подобным). На самом деле это не так. Этот процесс ненамного сложнее установки любой программы или той же Windows 7, разве что чуть более ответственный. Самыми сложными для вас, вероятно, будет смена порядка загрузки компьютера и разметка жесткого диска. Остальное, по большей части, сводится к нажатию кнопки «Продолжить».
В этом руководстве рассмотрим установку Ubuntu как на компьютеры со старым BIOS+MBR, так и UEFI+GPT.
Для того, чтобы установка Ubuntu не была для вас простым повторением инструкции, а осознанными действиями, в статье в некоторых местах, я буду делать отступления для пояснения или справки. И если вы готовы, давайте начинать!
Содержание
- Скачиваем образ
- Создание установочного носителя
- Настройка BIOS
- Запуск компьютера
- Выбор языка
- Раскладка клавиатуры
- Обновления и другие программы
- Тип установки
- Разметка диска
- Часовой пояс
- Настройка пользователя
- Окончание установки
- Итог
- PS
Скачиваем образ
Операционные системы, будь то Ubuntu или какой—нибудь другой Linux или та же Windows, распространяются в виде так называемых «образов». Это файлы с расширением «iso» которые после скачивания записываются на диск или флешку для дальнейшей установки ОС.
Образ Ubuntu 20.04 можно скачать с официального сайта. Для более быстрого скачивания рекомендую загрузить ее с помощью торрента.
Caninical выпускает новую версию ОС каждые полгода — в апреле и октябре, от этого получается и номер версии: год.месяц. То есть: Ubuntu 20.04 это выпуск апреля 2020 года. Кроме того, у каждого выпуска имеется кодовое имя, состоящее с двух слов: имени животного и его качества, которые начинаются на одну букву. Например, кодовое имя будущей Ubuntu 20.10 — Groovy Gorilla (Крутая горилла).
Каждые два года, апрельский выпуск Ubuntu получает длительный период поддержки, который обозначается аббревиатурой LTS (Long Term Support). Период поддержки LTS релиза 5 лет. Остальные версии Ubuntu поддерживаются 9 месяцев. В LTS релизы разработчики стараются не включать новых недоработанных компонентов, чтобы версия была максимально стабильной. Поэтому все важные нововведения получают обычные выпуски и потом это дорабатывается до нового LTS. Так не LTS релизы, в какой-то степени можно назвать экспериментальными.
Создание установочного носителя
После загрузки iso образа его необходимо записать на диск или флешку. В итоге мы получим «LiveCD» или «LiveUSB» в зависимости от того, какой носитель вы выберите.
LiveCD — это операционная система, которая загружается со сменного носителя и не требует установки на диск. То есть тот диск, который вы запишете можно использовать не только для установки Ubuntu, но и для работы, в случае если у вас не будет возможности загрузить ОС с жесткого диска. Live системы получают свое название от типа носителя, на котором они установлены: CD — LiveCD, DVD — LiveDVD, флеш накопитель — LiveUSB и т.д.
Для создания LiveUSB Ubuntu из-под Windows рекомендую воспользоваться программой Rufus об которой я писал в этой статье и в видео на канале. Это очень простая утилита, с помощью которой создание установочной флешки производится в пару кликов.
Для создания LiveUSB в Linux подойдет утилита UNetbootin.
Когда с записью установочного носителя будет закончено, останется только настроить компьютер на загрузку LiveUSB. Соответственно, если вы используете LiveCD — CD.
Настройка BIOS
Смена приоритета загрузки производится в BIOS или UEFI (смотря что у вас). К сожалению, из-за того, что версий базовой системы ввода вывода существует много и на разных материнских платах используется своя, описать эту процедуру для каждого компьютера невозможно.
Если в общих чертах, то во время загрузки компьютера, в первые несколько секунд, необходимо нажать специальную клавишу или комбинацию клавиш, зачастую это: F2, F10, Esc, Del для того, чтобы открыть настройки BIOS. Часто во время загрузки, внизу экрана отображается надпись, в которой указано, что нужно нажать. Дальше необходимо найти раздел «Boot» и в нем список доступных вариантов для загрузки. Необходимый пункт нужно поставить на первое место и сохранить настройки. После этого можно загружаться.
Приведу пример смены приоритета загрузки одного из моих ноутбуков в котором я не так давно сменил старый HDD на SSD и описал изменения:
Как только ноутбук начинает загружаться, на две секунды появляется логотип производителя и в нижнем левом углу появляется строчка: Press F2 to enter Setup. После нажатия F2 открываются настройки BIOS. Вверху находятся пять вкладок: Information, Main, Security, Boot, Exit. С помощью клавиш влево-вправо переходим на вкладку Boot. Здесь находится список Boot priority order и доступные варианты: IDE, HDD, CD/DVD, PCI LAN, USB HDD, USB CDROM.
Для того, чтобы ноутбук загрузился с CD, необходимо клавишами вверх-вниз перейти на пункт CD/DVD и с помощью клавиши F6 переместить его на первое место. После этого нажимаем F10 для сохранения настроек и выхода из BIOS. Появиться всплывающие окно, для подтверждения жмем Enter. Ноутбук начнет загружаться.
Если у вас до сих пор не получилось войти в BIOS попробуйте поискать информацию в интернете введя модель вашего ноутбукка, или материнской платы – если ПК.
Когда BIOS будет настроен, начнем наконец установку Ubuntu 20.04 рядом с Windows 10.
Запуск компьютера
После нажатия кнопки включения компьютера, когда начнется загрузка Ubuntu с установочного носителя, в нижней части экрана появится пиктограмма:

В этот момент нажимаем любу клавишу на клавиатуре, чтобы выбрать язык установщика и нажимаем «Enter»:

Появиться меню загрузчика:

Так как нам нужна установка Ubuntu, выберем пункт «Установить Ubuntu» после чего начнется загрузка:
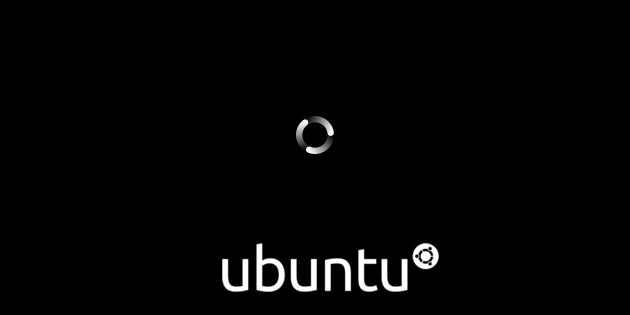
На самом деле, можно выбрать и первый пункт «Запустить Ubuntu без установки». В этом случае система загрузится полностью. Это позволит немного с ней познакомится. Затем с рабочего стола можно запустить установщик как обычное приложения и во время установки Ubuntu, продолжить пользоваться ПК (работать в приложения и.т.п.). Такой вариант может быть даже удобнее, но мы пошли путем попроще.
Чтобы пропустить проверку файловой системы во время загрузки, нажмем Ctrl+C.
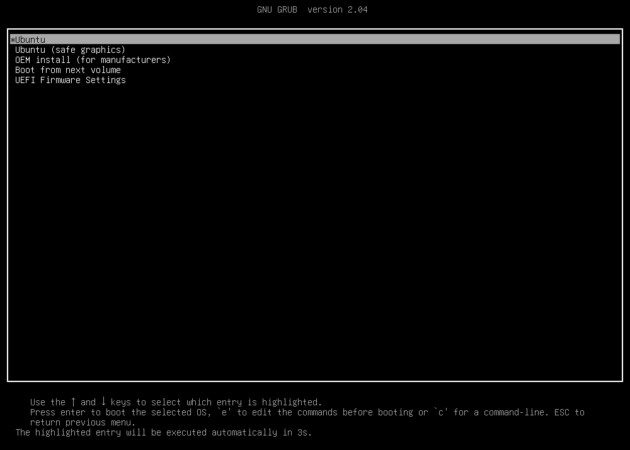
Когда вы будете запускать компьютер с UEFI первым, что появится, будет меню загрузчика GRUB:
Оставляем активным первый пункт и нажимаем Enter. Ждем пока ОС загрузится и затем в левой колонке ищем свой язык и выбираем «Установить Ubuntu»:

Выбор языка
Зпустится окно установщика, который сразу предложит выбрать язык будущей системы. Выберем русский и нажимаем «Продолжить»:
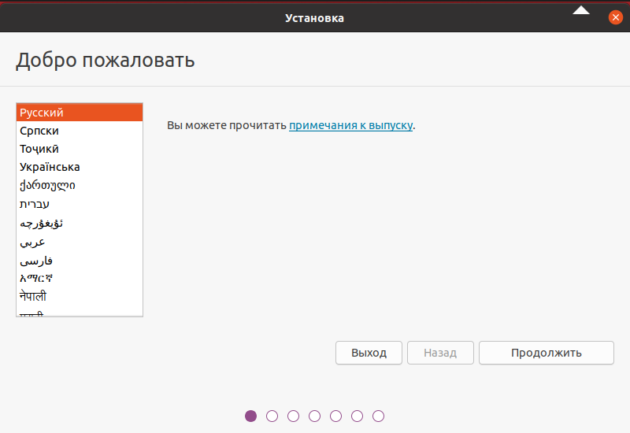
Раскладка клавиатуры
Следующим шагом будет выбор раскладки клавиатуры. Если вам нужен русский, здесь даже ничего не нужно менять. Если вам нужен другой – выберите его. Затем жмем «Продолжить»:
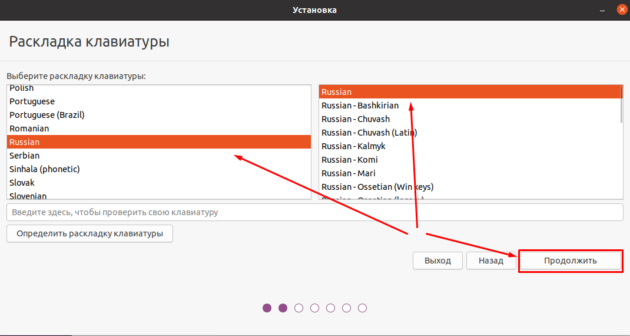
Обновления и другие программы
Сейчас нам нужно выбрать какой набор ПО установить в Ubuntu:
Стандартная установка — включает в себя плееры, офисный пакет, игры и т.п. В случае выбора этого пункта после установки Ubuntu вы получите полноценно работающий компьютер.
Минимальная установка – лишь базовые утилиты, необходимые для обеспечения нормальной работы ПК.
По моему мнению, минимальный набор будет предпочтительнее (я все равно использую отличный от стандартного) но, если вы новичок в мире Linux – выбирайте основной и дальше, по мере знакомства с Ubuntu уже будете корректировать его под себя. Поэтому предлагаю оставить как есть.
Также установщик предлагает установить сразу обновления, что сэкономит время после установки, но увеличит сам процесс установки Ubuntu. Если у вас в момент установки подключен интернет, рекомендую оставить этот пункт отмеченным.
И, наконец, установщик предлагает установить дополнительное несвободное ПО. Сюда входят различные аудио и видеокодеки, драйвера для WI—FI адаптеров, видеоадаптеров и т.п.
По умолчанию в Ubuntu включено только открытое ПО, распространяемое под свободной лицензией. Однако не всегда оно есть или корректно работает с оборудованием. Например, те же драйвера для WI—WI адаптеров.
Поскольку Canonical старается упростить переход и работу в Ubuntu, в образе дистрибутива присутствуют проприетарные элементы, однако для их установки необходимо согласие пользователя, которое и можно выразить на данном этапе.
Также рекомендую поставить на пункте галочку, после чего нажимаем «Продолжить»:

Тип установки
Следующий шаг — выбор типа установки Ubuntu. Установщик предлагает три варианта:
- Установить Ubuntu рядом с Windows 10 — программа выберет один из разделов на жестком диске и предложит нам выбрать количество памяти под Ubuntu. После этого на выделенном месте будет создан один раздел, на который и будет установлена ОС. При этом Windows и все файлы будут сохранены. Этот вариант может подойти вам, если вы не желаете мучатся с разметкой дисков в ручную. Но размещать систему и файлы пользователя на одном разделе не есть хорошо. Поэтому этот вариант не рекомендуется использовать.
- Стереть диск и установить Ubuntu — все, что есть на жестком диске будет удалено. Тоже создастся один раздел и на него будет установлена система. Этот вариант тоже лучше не использовать.
- Другой вариант — нам самим необходимо будет создать разделы для Ubuntu. Самый сложный вариант из предложенных трех, но и лучший, так-как мы сами можем указать что и куда необходимо установить. Его и выбираем. Жмем «Продолжить».
Разметка диска
Перед любыми манипуляциями с жестким диском, делайте копию важных данных на другой носитель, чтобы в случае возникновения ошибок вы не потеряли их.
Запустится программа разметки:

Мы видим, что сейчас весь диск разбит на три ntfs раздела, это томы Windows:
- sda1 — скрытый раздел, который был создан автоматически, во время установки Windows;
- sda2 — раздел, на который установлена сама Windows (диск C);
- sda3 — здесь находятся файлы пользователя (диск D);
При установке Ubuntu на компьютер с UEFI GPT с Windows 10 жесткий диск будет разбит на 5 частей: раздел для восстановления системы, раздел для загрузчика, раздел для служебных операций, диск C и диск D.
Для Ubuntu мы создадим два раздела:
- / — корневой. На нем будет находиться сама Ubuntu;
- home — домашний каталог. В нем будут храниться ваши файлы: изображения, музыка, видео и т.д. Так же здесь будут храниться пользовательские настройки программ.
Раньше рекомендовалось еще создавать раздел подкачки (swap), он использовался в том случае, когда компьютеру не хватало ОЗУ. Но в Ubuntu 20.04 вместо swap раздела по умолчанию используется файл подкачки, поэтому swap раздел мы создавать не будем.
Начнем!
Освобождаем место под Ubuntu
Сначала необходимо освободить место для будущих разделов. Будем это делать за счет уменьшения размера диска D. Выделяем раздел sda3 и нажимаем кнопку «Изменить»:
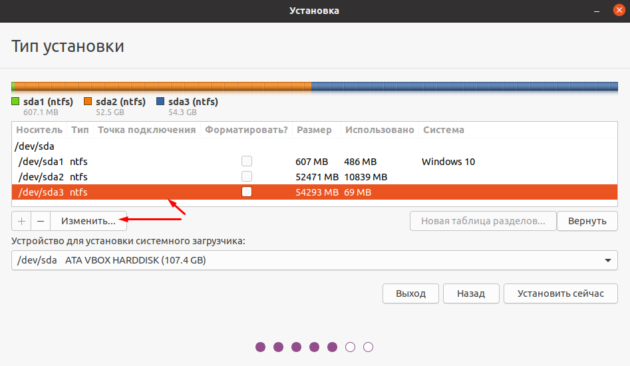
Откроется окно «Изменить раздел»:
- Размер — я хочу уменьшить данный раздел до 20Гб. Остальное место будет отдано Ubuntu. Обратите внимание, что сюда вводиться размер диска D, а не размер, который мы хотим освободить.
- Использовать как — Журналируемая файловая система NTFS: так как это Windows раздел, оставляем ее родную файловую систему.
После выбора файловой системы стал активным пункт «Форматировать раздел» и появилось поле «Точка монтирования».
- Форматировать раздел — не отмечаем. В противном случае все данные с этого раздела будут потеряны.
- Точка монтирования — /windows. Это папка, в которой этот том будет подключаться в Ubuntu.
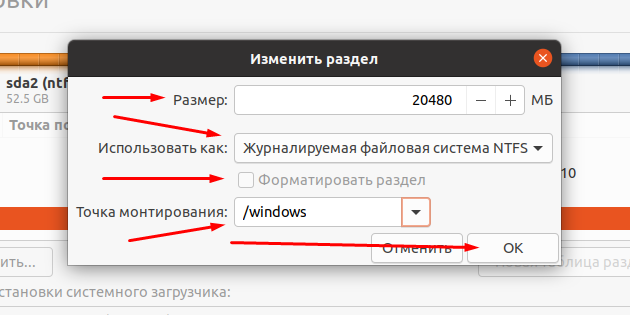
Нажимаем OK.
Появится окно с предупреждением, которое означает, что если продолжить, то все изменения будут выполнены без возможности отмены:

Жмем «Продолжить» и видим, что появилось свободное место на 33Гб и на против раздела sda3 появилась метка /windows:

Корневой раздел
Создадим корневой раздел. Выделяем свободное место и нажимаем плюс под ним:

Появится диалог создания раздела:
- Размер — для Ubuntu нужно около 5Гб, плюс к этому добавятся установленные вами программы и файл подкачки. В итоге получится где-то 15Гб. Для перестраховки, если у вас есть возможность, я бы рекомендовал 20Гб.
- Тип нового раздела — логический. Из-за ограничения таблицы разделов, в которой хранится информация о разметке диска, на жестком диске нельзя создать больше 4 первичных разделов. Логических же можно создать множество.
- Местоположение нового раздела — начало этого пространства. Чтобы раздел был ближе к началу жесткого диска, а не к концу.
- Использовать как — журналируемая файловая система ext4. Ubuntu умеет работать с файловой системой Windows, но так-как все же это не родная Linux ФС, лучше выбрать что-нибудь более подходящее. На данный момент это ext4.
- Точка монтирования — /. Слешем обозначается корневой раздел.

При установке на компьютер с UEFI GPT действия будут аналогичными, кроме пункта «Тип нового раздела». В этом случае необходимо выбрать вариант «Первичный».
Нажимаем OK. Операция выполнится.
Домашний каталог
Для создания домашнего каталога проделываем те же шаги и выставляем такие настройки:
- Размер — под домашний каталог отдаем оставшееся место.
- Тип нового раздела — логический (для UEFI GPT — первичный).
- Местоположение нового раздела — начало этого пространства.
- Использовать как — журналируемая файловая система ext4.
- Точка монтирования — /home.
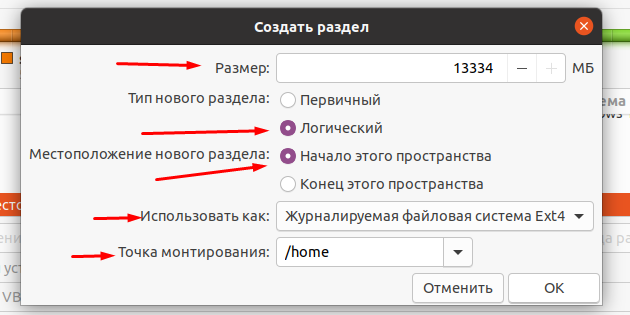
Нажимаем OK. В итоге у нас получилось пять разделов:
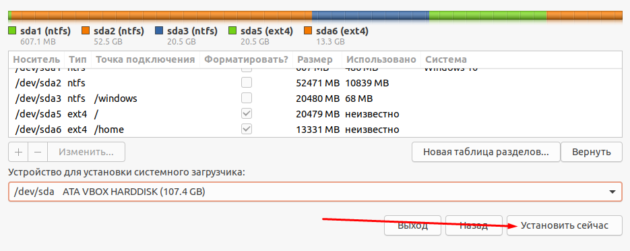
При установке Ubuntu на компьютер с UEFI GPT, для корректной загрузки операционных систем в дальнейшем, системный загрузчик GRUB необходимо установить на специальный efi раздел, который называется «Windows Boot Manager». Найдите его в поле «Устройство для установки системного загрузчика». В моем случае это раздел dev/sda2.

На этом разметка диска окончена, можно продолжать установку. Нажимаем «Установить сейчас».
Появится окно для подтверждения внесения изменений:

Нажимаем «Продолжить» и начнется копирование файлов. В это время нужно будет указать дополнительную информацию.
Часовой пояс
Выберем свой часовой пояс, после чего жмем «Продолжить»:
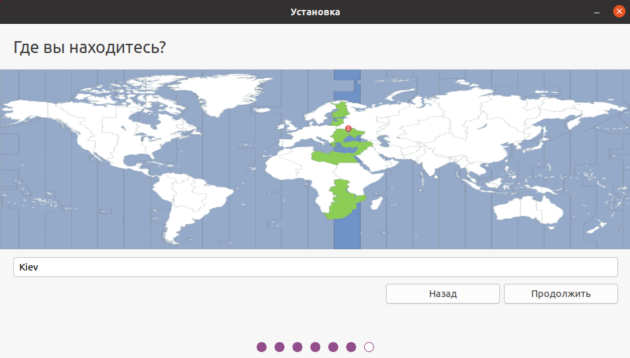
Настройка пользователя
Теперь создадим пользователя. Для этого необходимо заполнить все поля:

Обратите внимание на «Имя пользователя», это ваш логин. В отличии от вашего имени, его нужно писать латинскими буквами.
«Ваше имя» может быть написано и кириллицей, но поскольку во время установки сменить раскладку нельзя, пишем его латинскими буквами.
Также на данном шаге можно настроить автоматический вход в систему, если не желаете при каждом входе вводить свои учетные данные. Когда все заполните нажмите «Продолжить».
Окончание установки
На этом настройка Ubuntu закончена, осталось дождаться, когда все файлы будут скопированы и установлены на жесткий диск. А пока вы ожидаете, нам покажут небольшую презентацию новой Ubuntu:

После того, как установка Ubuntu 20.04 завершится, появится окно с предложением перезагрузить компьютер:

Соглашаемся.
На этом установка Ubuntu 20.04 рядом с Windows завершена. Когда компьютер будет выключаться откроется CD привод (если вы использовали CD для установки). Достаньте диск, закройте привод и нажмите «Enter». То же проделайте и с флешкой. Компьютер начнет перегружаться. Зайдите в BIOS и поставьте назад загрузку с жесткого диска на первое место, сохраните настройки и загрузите Ubuntu.
Итог
Как видите – установка Ubuntu 20.04 рядом с Windows 10 совсем не сложное дело. Система устанавливается быстро, а при использовании в это время интернета, по окончании вы получаете готовый к работе ПК со всеми обновлениями.
Тем не менее, хоть работать в ОС можно сразу же после установки, лучше потратить еще немного времени для ее настройки, чтобы работать было еще удобнее. На нашем сайте есть статья про настройку Ubuntu после установки.
PS
Еще на нашем YouTube канале есть видеообзор в двух частях на LTS релиз — Ubuntu 16.04. И хоть многое с того момента изменилось, принципиально установка не поменялась:
Видео