Установка LXQt в Ubuntu 20.04
Автор admin
Дата: 25 июня, 2020
Свободное окружение рабочего стола LXQt развивается на основе компонентов LXDE и RazorQt. Это легкое и очень быстрое окружение рабочего стола для Linux и BSD. Проект перенял очень много особенностей из LXDE, например, низкое потребление системных ресурсов, элегантный и в то же время простой внешний вид, а также понятный интерфейс. Но одна из главных особенностей - это высокая настраиваемость.
Окружение LXDE использовалось по умолчанию в таких дистрибутивах, как Knoppiz, Lubuntu и нескольких других. Сейчас же в Lubuntu можно использовать как LXDE так и LXQt вместо него. В этой небольшой статье мы рассмотрим как выполняется установка LXQt в Ubuntu 20.04. Мы рассмотрим установку из репозиториев, а также самой новой версии из PPA.
Особенности окружения LXQt
Вот основные компоненты окружения, а также самые важные функции:
- pcmanfm-qt - файловый менеджер LXQt, порт pcmanfm и libfm для qt;
- lxterminal - эмулятор терминала;
- lxsession - менеджер сессий;
- lxqt-run - быстрый запуск приложений;
- Окружение поставляется со встроенным компонентом энергосбережения;
- Поддерживает несколько языков, в том числе и русский;
- Поддерживает сочетания клавиш.
Установка LXQt в Ubuntu 20.04
Вы можете очень просто установить LXQt из официальных репозиториев. Для этого сначала обновите список пакетов:
sudo apt-get update
Затем выполните такую команду для установки:
sudo apt install lxqt
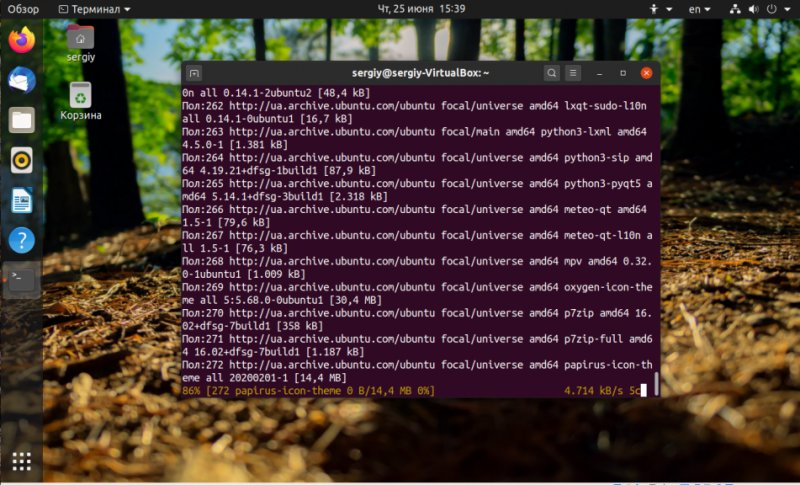
Если хотите, вы ещё можете заменить стандартный менеджер входа Gnome GDM3 на SDDM. Для этого установите его:
sudo apt install sddm
По умолчанию в LXQt используется менеджер окон Openbox, он очень легкий, но есть и другие оконные менеджеры, например, kwin, compiz, mutter. И они могут работать лучше.
Например, вы можете использовать оконный менеджер kwin. У него есть очень много настроек, красивое оформление окон, а также большое количество возможностей. Для установки kwin и systemsttings наберите:
sudo apt --no-install-recommends install kwin-x11 kwin-style-breeze kwin-addons systemsettings
После завершения установки вы можете завершить текущий сеанс и выбрать в менеджере входа вариант LXQt:
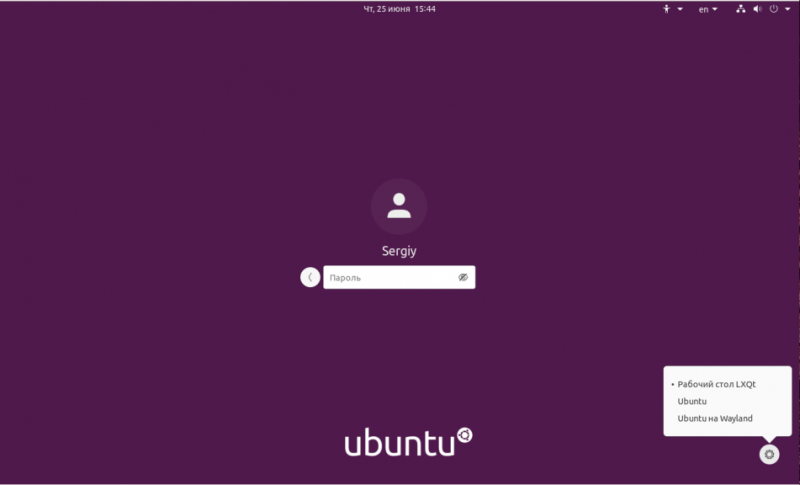
Затем при первом запуске окружение попросит вас выбрать один из доступных оконных менеджеров:
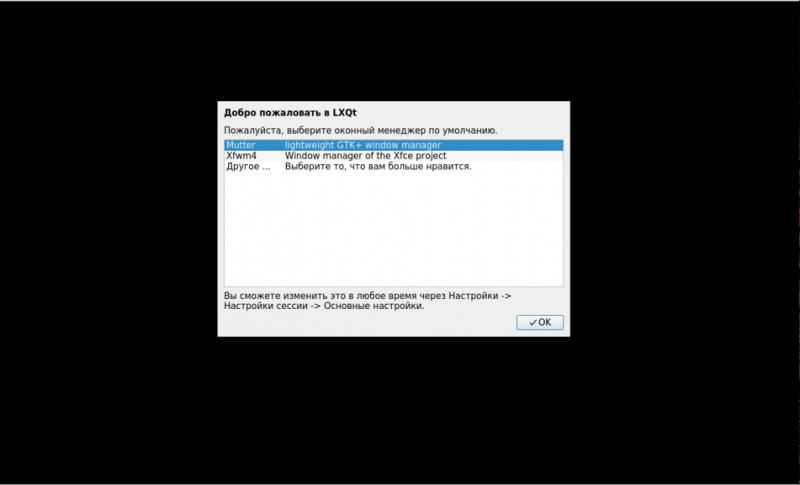
А так выглядит рабочий стол по умолчанию:
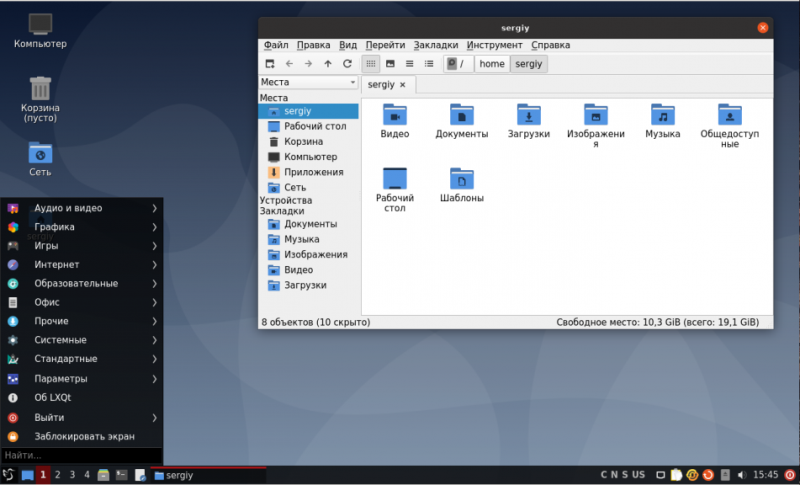
Выбор темы оформления Breeze
Окружение LXQt может использовать много тем для Qt, среди них Breeze, Oxygen, Fusion, QtCurve и GTK+ Breeze. Для установки стиля Breeze наберите:
sudo apt install kde-style-breeze kde-style-breeze-qt4
Изменить стиль потом можно с помощью утилиты lxappearance. Эту утилиту тоже надо установить:
sudo apt install lxappearance
Затем можно настроить оформление на вкладках Widget Style и LXQt Theme:
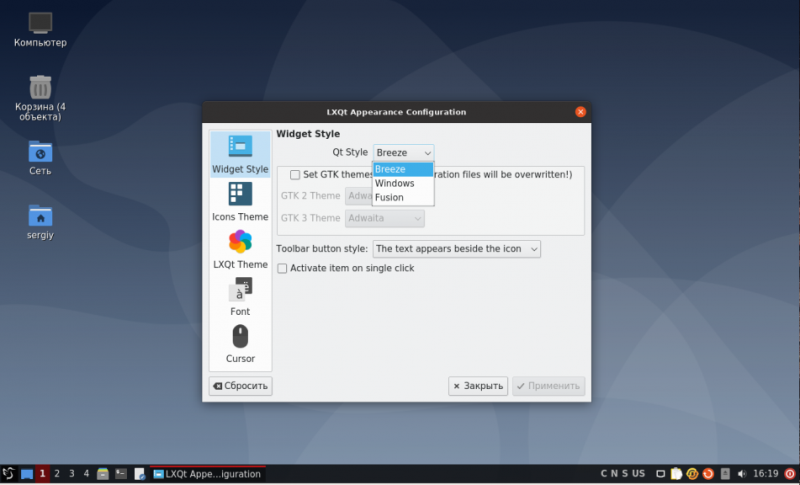
Удаление LXQt в Ubuntu
Если вы больше не хотите использовать LXQt в вашей системе, то можете очень просто удалить окружение. Если установка LXQt Ubuntu выполнялась из официального репозитория, выполните команду:
sudo apt purge lxqt
sudo apt autoremove
После завершения работы утилиты, это окружение рабочего стола будет полностью удаленно из вашей системы.
Выводы